We, at Apptivo are happy to declare the feature updates which have been released on December 19, 2017 which are much worth to the point. What’s more, its an opportunity to impart to you the new features. Have a look below to find out what’s new here for you in this update.
ANDROID UPDATES
CRM
- Homepage for Calendar
- Homepage for My Followups
- Homepage for Call logs
- Homepage for Notes
- Highlight Opportunities
- Duplication rules
- Work log
- Contacts based on their status
- Record the loss reason
CRM
- Homepage for Calendar – In Android (Mobile), Apptivo CRM provides you with a separate homepage for Calendar. On selecting Calendar from Activities menu, you will be opened with the Calendar homepage.
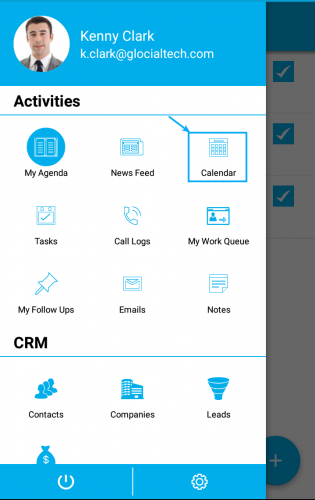
Calendar home page consists of “My Events”, “My Employee Events”, “By Team”, “By Status” and “By Tags”. On selecting any of the fields, you will be directed to its page listing out its events.
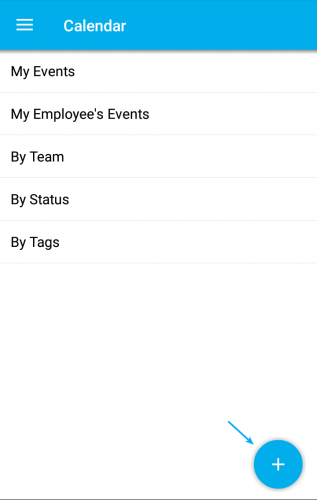
Clicking on the “+” icon helps you to create a new event. You can provide with the event details and click on Create button.
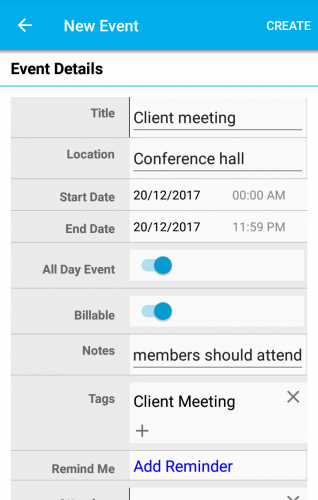
Searching for events is done by both simple and advanced search. Advanced Search allows you to search for events using multiple fields whereas Simple search allows you to search with a single field.
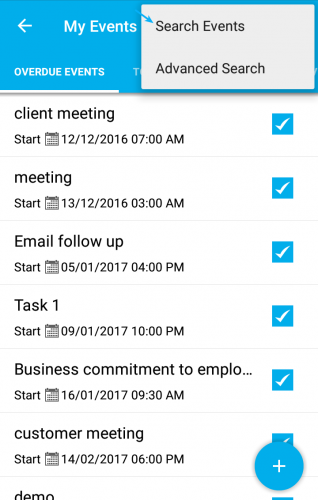
My Events – You can view “My Events” in both Calendar view and in list view. Creation of new events(My Event) is possible from this page too by clicking on the “+” icon. In list view, you can view overdue events, today’s event, upcoming event and completed event.
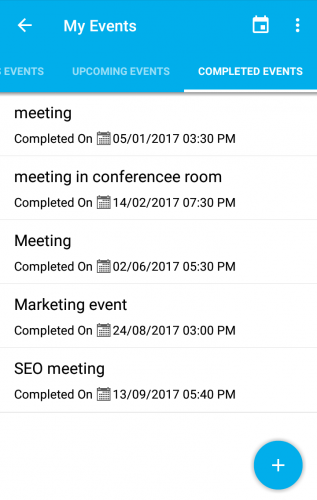
My Employee’s events – On selecting this, you will be moved to the page where you can view employees who created events. On selecting any particular employee, you can view their event in both calendar view and list view. Creating new events is possible.
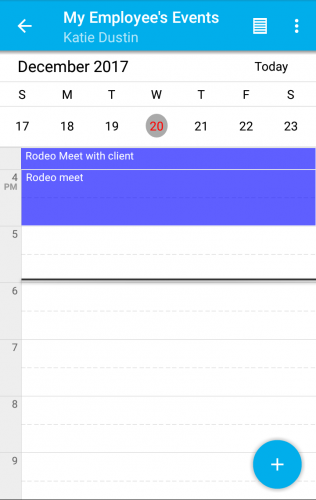
By Team – You will see all your Teams here and on selecting a single team helps you to view your team’s event created in the Calendar view. You can initiate a new event from this page.
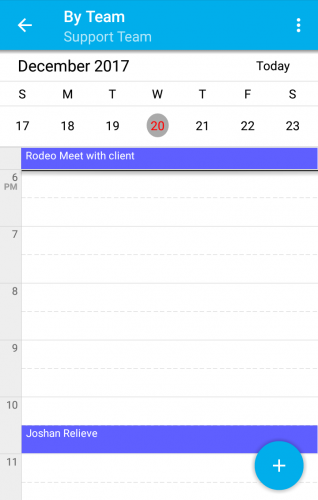
By Status – All the status will be listed and on choosing any status will lead to a listview. You can view overdue events, today’s event, upcoming events and completed events. New events can be created.
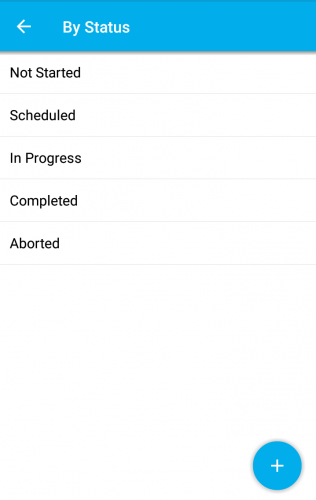
For instance: In Progress
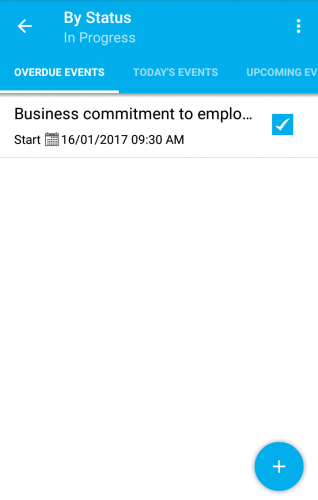
By Tags – Your created tags will be listed and on selecting any tag helps you to view the events created with the selected tags associated. Overdue events, today’s event, upcoming events and completed events can be seen.
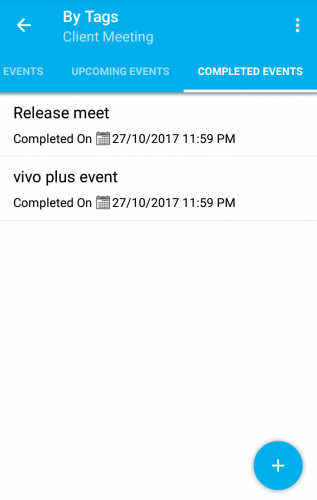
On clicking on any event, you will be opened with Overview page. You can edit, add task, note and document, send email, schedule follow-ups and log call by clicking on the More icon. You can also delete if not needed.
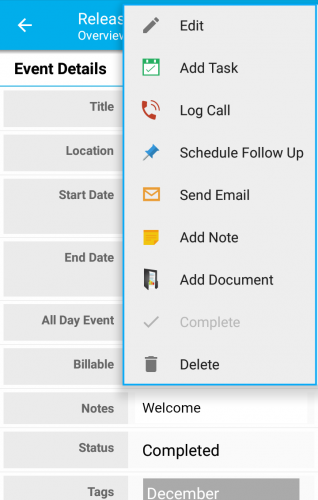
By tapping the drop-down near the event name, you can move on to Newsfeed tab, email, notes and documents tab.
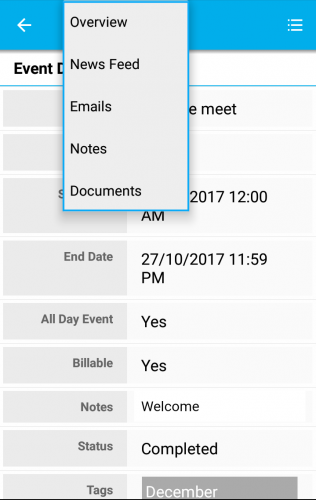
- Homepage for My Followups – On choosing “My Followups” from the Activities menu, you will be directed to Follow ups homepage. You can view “My follow-ups”, “My Employee Follow-ups”, “Recently completed Followups” and “By Apps”. It is also possible to create new follow up by clicking on “+” icon. Search and advanced search is possible to search for a particular follow ups
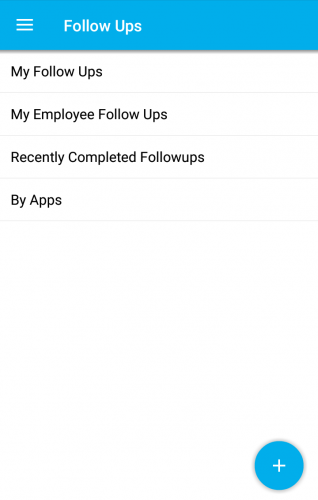
You can view your created followups in ”My Followups” and your employee’s follow-ups in “My Employee Follow-ups”. Both can be viewed in Calendar layout and in a list layout.
My Follow ups -> Calendar layout
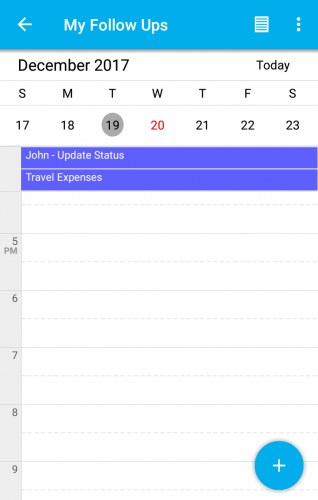
My Employee’s Follow ups -> List layout
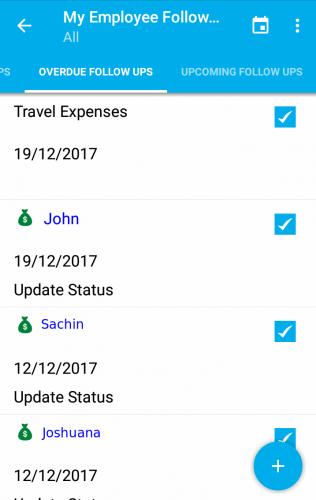
Recently completed Followups helps you to view the follow-ups which got completed recently. By clicking on More icon you can view the “Search follow ups” and “Advanced Search” field through which you can search for required followups.
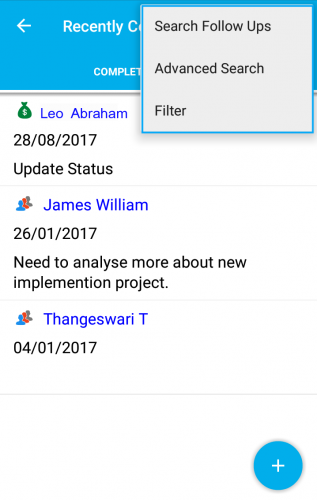
You can also filter for both Apps and People and view their followups by selecting “Filter” option from “More” icon.
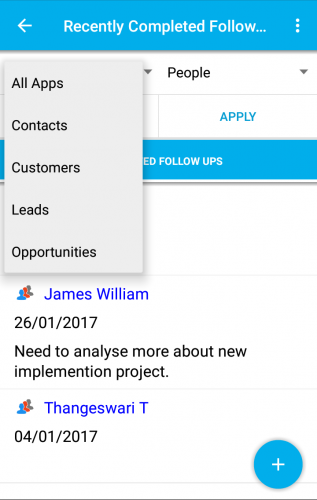
On clicking on “By Apps” from Follow up homepage will display you with a pop up showing the Apps. You can select any Apps.
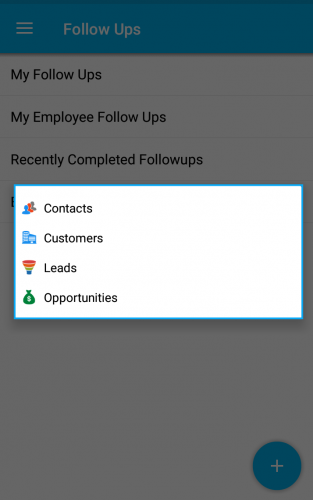
For instance – Customers App. You can now view the customer’s followups in calendar and list view.Filtering is also possible. Addition of new followup can also be done.
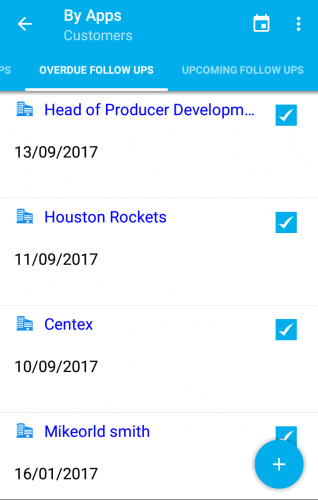
- Homepage for Call logs – Call log home page will display you with “Show All”, “By Type” and “By Tags” fields. You can create your call log by clicking on “+” icon.
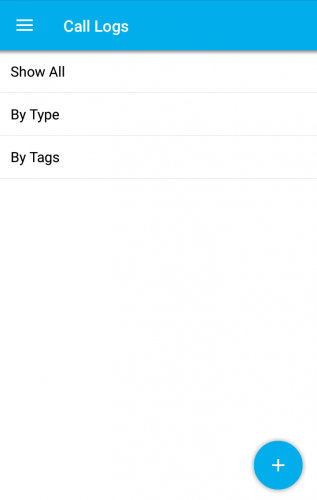
“New Call log” page will be opened where you can provide your call log details and then click on “Create” button.
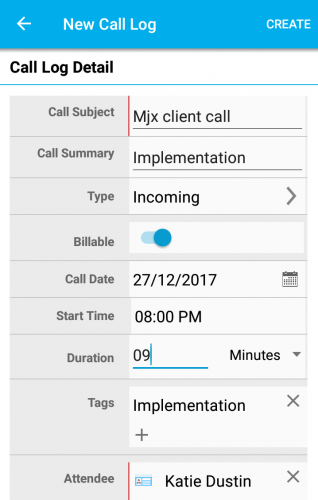
On selecting “Show All”, you will be opened to all your call logs. Call logs can be searched by using Search and Advanced search option which is available on clicking the “More” icon.
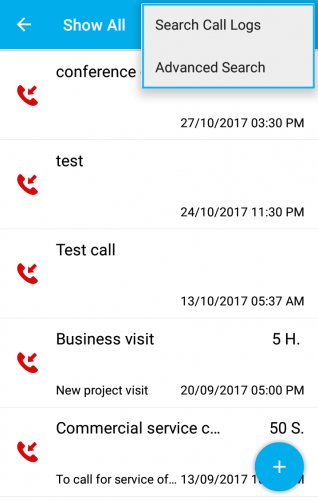
Select a particular call log to view its details. for instance – on clicking Business visit, you will be moved to Overview page. More icon provides you with the option of Editing the call log, to add notes, documents, events and tasks, to schedule follow up, to send mail. The delete option is available to delete the unessential call log created.
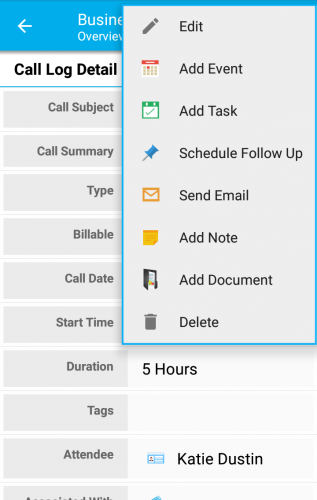
Clicking on drop down near the Call log helps you to view the activities like Newsfeed, email, notes and documents
You can view Call logs based on “By Type” and “By Tags”. On clicking “By Type”, you will be directed to new page with Incoming and outgoing. For instance: Clicking on Incoming will display you the incoming call logs.
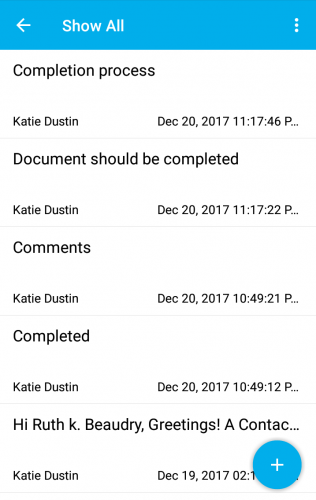
- Homepage for Notes – This is also same as Call logs where you can look for “My Notes”, “By Tag” and “My Employee Notes”. Selecting “My Notes” will list you with all your notes. Searching for notes by the Simple and Advanced search is possible.
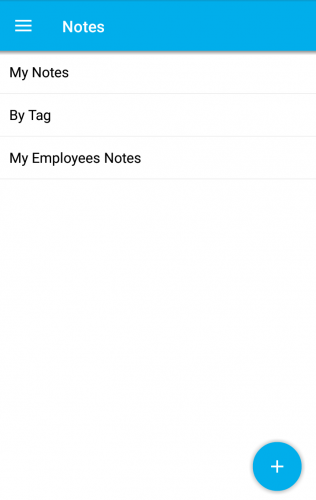
Clicking on “+” icon enables you to create a new note. You can even associate your notes with any apps and add tags. Finally, click on “Create” button to complete your note creation.
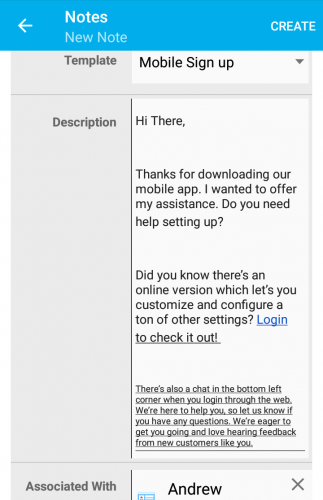
Select a particular note to view its full details. You can edit or delete the notes. We have a new option of printing your notes by selecting “Print” option from More icon.
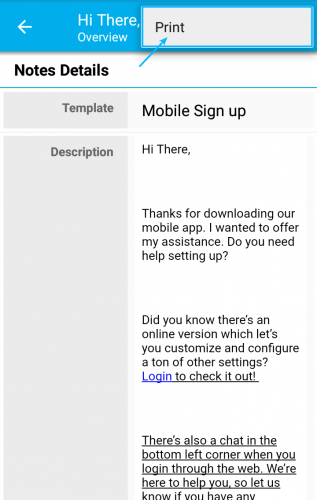
“By Tag” option allows you to view the notes associated with the selected particular tags. You can edit the note and delete if not needed.
For instance: Tag->Client Meeting.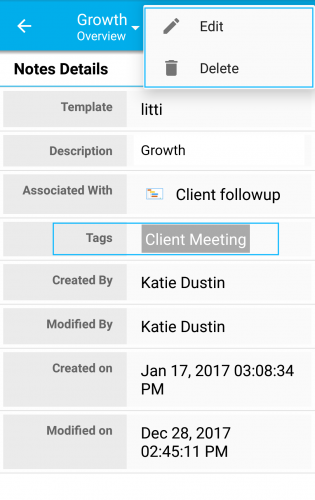
“My Employee Notes” displays you the notes of various employees. You can either select “All” to view all the employee’s notes or a particular employee to view his/her notes. Edit and delete are possible.
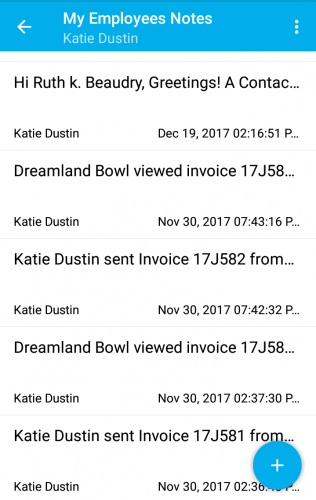
- Highlight Opportunities – In this release, we have added the highlighting feature in Opportunities App of Mobile Android CRM. This highlighting feature allows you to easily track the opportunities based on the highlighting condition.
You can configure highlighting rules in the web which gets reflected in Android mobile app.
In the web, Go to Opportunities App. Click on “More -> Settings -> Opportunities -> Highlights”. Click on create button to create new highlights with the prior condition. Here, we have given Sales stage = Prospecting, so, whenever the opportunity is in prospecting stage, it will be highlighted.
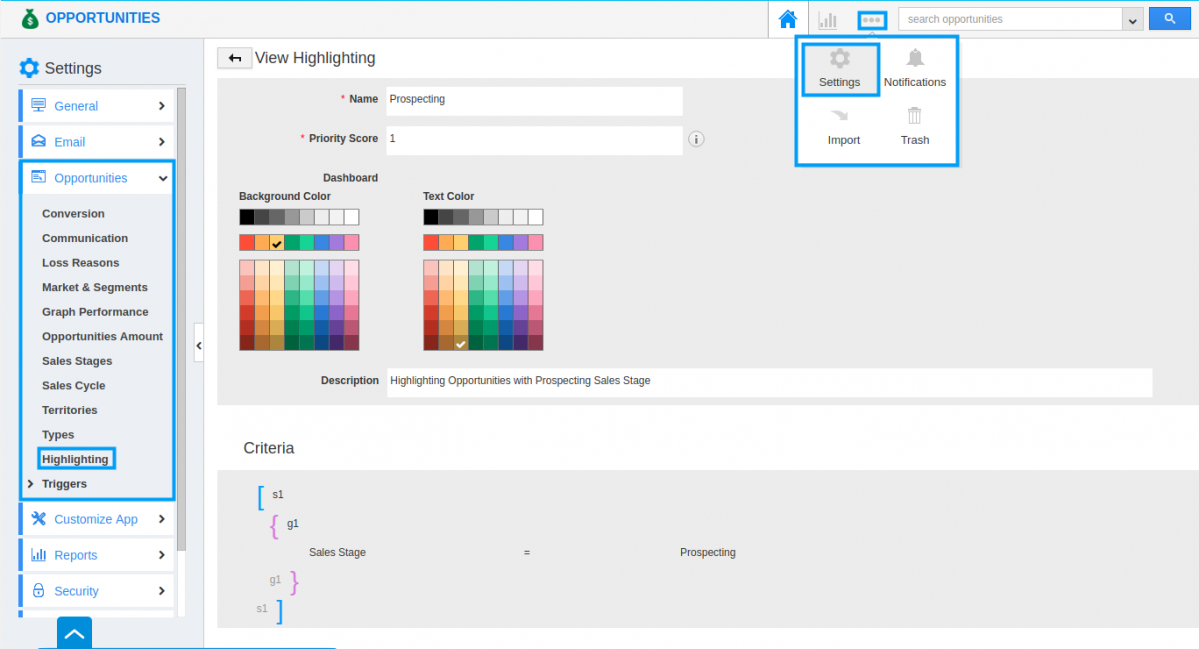
Once updated in mobile, you can check for highlighted features in Opportunities App.
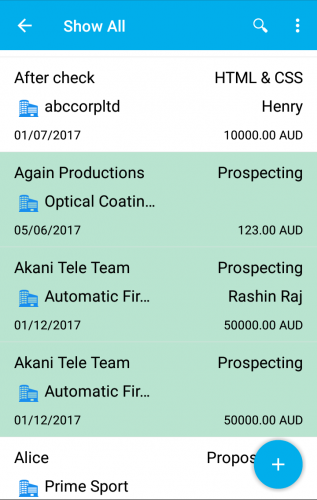
- Duplication Rule – We have added the Duplication Rule to our CRM apps like Contacts, Customers and Leads. Enabling the Duplicate Rule in web gets reflected in the Mobile. It helps you to check for Duplicates when creating new objects and displays you the duplicated objects as a pop up in your creation page.
There are two actions.
- Prevent Duplication
- Warn and Flag duplication for review
“Prevent Duplication” radio button is enabled in Web which gets reflected in Mobile.
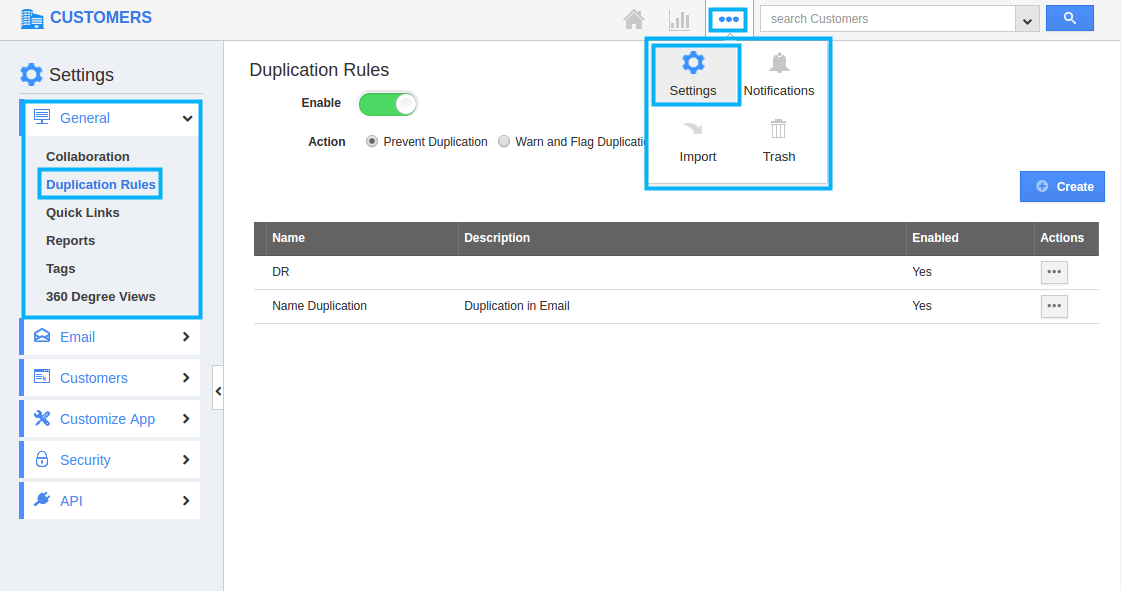
When, “Prevent Duplication” is enabled, it (in mobile) helps you to check for the Duplicate when creating new objects and displays you the duplicated object as a pop up in your creation page. You can hide and change the information of the object.
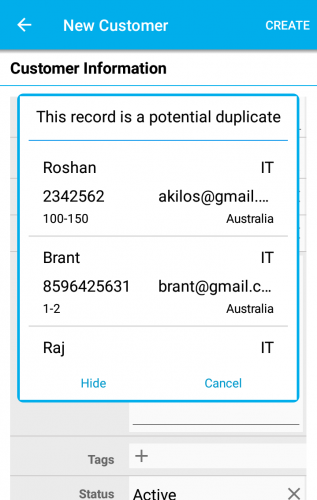
“Warn and Flag Duplication for Review” toggle button is enabled in web.
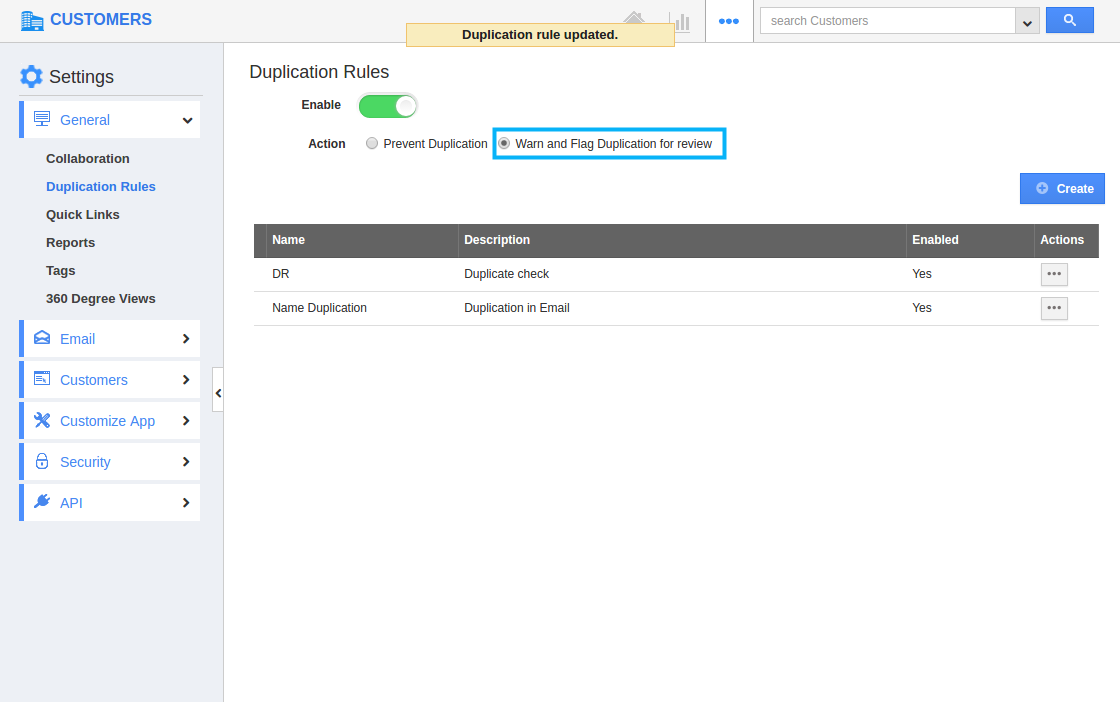
When “Warn and Flag Duplication for Review” is enabled, it (in mobile) helps you to check for duplicates when creating new object and displays you the duplicated object as a pop up in your creation page.You can either change the information or ignore the Duplication and create a new object by clicking on “Ignore and Create”.
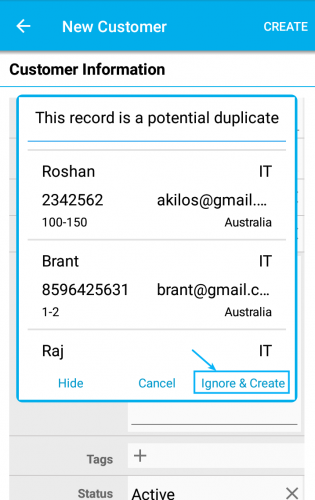
- Work log – Worklog is used to track the time taken by the Employees to complete the certain task. You can create your own work log by clicking on the “More -> Log Work” from the existing tasks or created tasks.
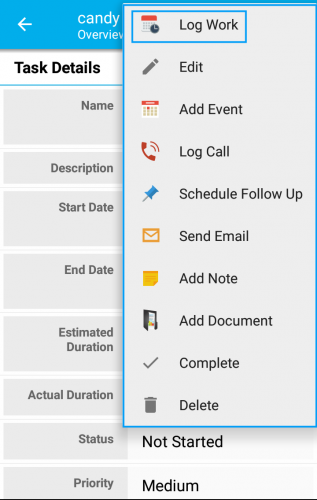
You can view the existing Work log and also create worklog by clicking on the “+” icon. Two icons open where you can click on create “+” icon to create a new work log.
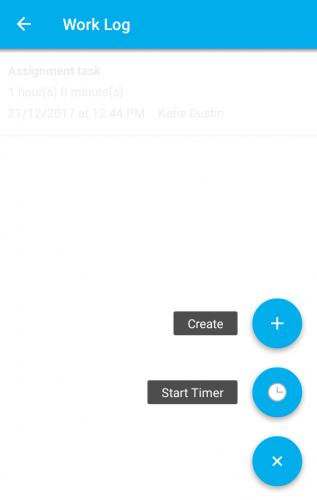
A pop up opens where you can create work log by providing description, start time and duration.
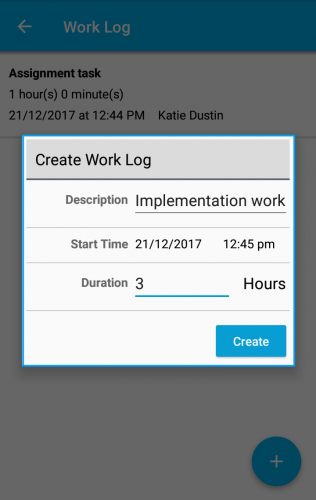
The Timer can be started by clicking on “Start Timer”. A pop up displays. Enter the description and click on “Create” button.
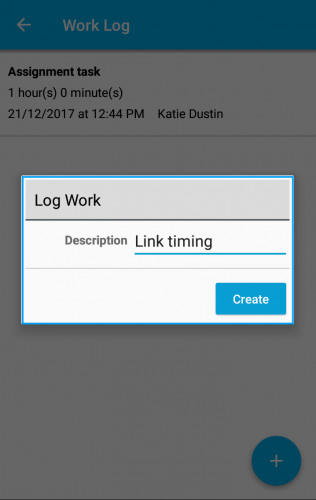
Your timer gets started and you can either pause or Stop the timer provided with the “Stop” and “Pause” icon and so your worklog gets updated successfully.
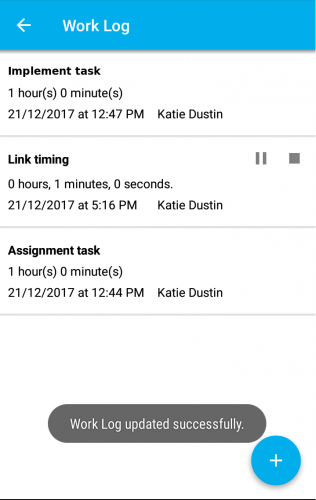
- Contacts based on their Status – We have updated the Contacts App in this release, i.e we have included the “Contact Status” field under Contact Details section. This field empowers you to isolate the contacts based on their status. It is available in Creation page, Overview page and Duplication page. Users can search for projects using “Status” field in Advanced Search option.
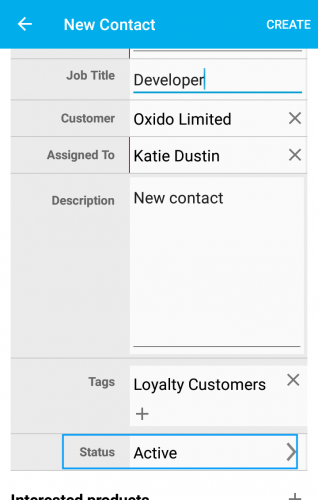
The users can create their own status for their contacts by clicking on the “+”icon near the Status field. This page opens on selecting the side drop arrow(>) near the Status field.
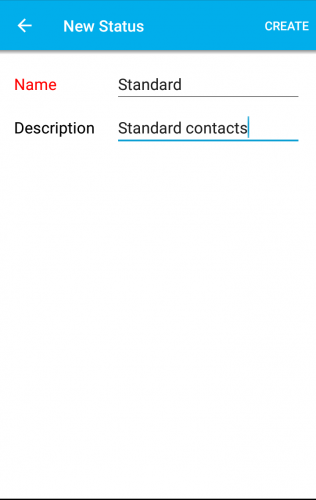
- Record the loss reason – We, in this release, have added a new feature of recording the reason for losing an opportunity in Mobile app. You can create your own loss reasons in the web by moving to Settings -> opportunities -> Loss Reasons. Click on “Create” button to create your own loss reason. You can also view some default loss reasons.
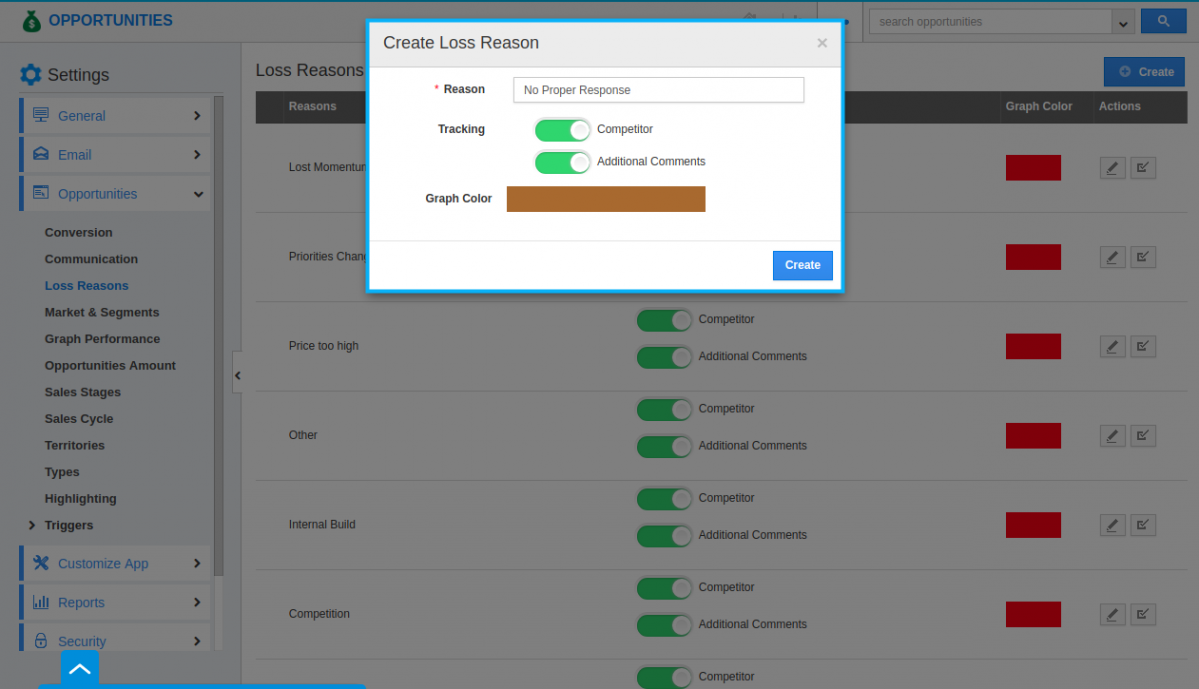
And now in mobile, when an opportunity moves to “Closed Lost” sales stage, “Recording a Lost deal” pop up appears where you can select your loss reasons from the drop down and provide with the competitor and additional details. Click on Save button helps you in recording your customer’s loss reason.
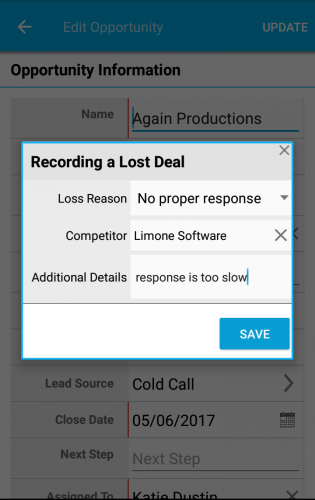
|
We would love to hear your suggestions on the new features rolled out. Give us a try, check every feature which is released, and please don’t hesitate to reach out if you have any words or suggestions or feature requests on your behalf. We really appreciate your feedback!
Latest Blogs
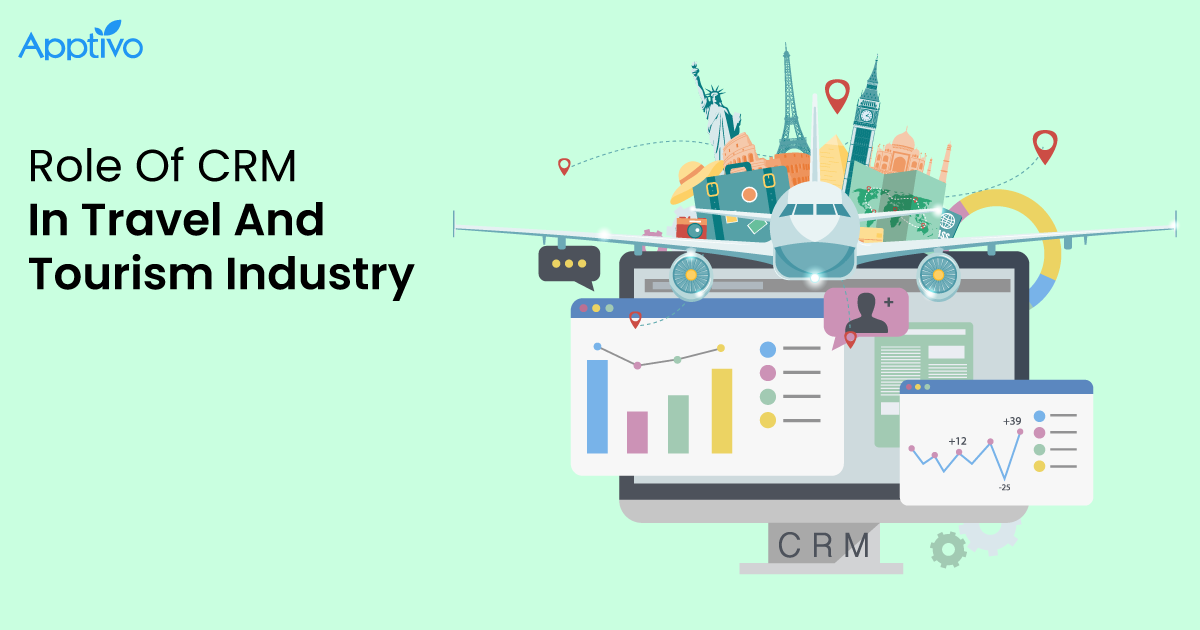
Role Of CRM In Travel And Tourism Industry
Travel and tourism have been a significant part of everyone’s life since the ancient period. When we skim through the pages of history, It should be noted that humans were initially nomads before they became settled in one place. They...
Read more →
WHAT IS CRM TECHNOLOGY?
Introduction CRM is a technology that helps manage the entire customer information and interactions in order to build and maintain superior customer relationships. The CRM solution replaces spreadsheets and other different applications, which makes it easy for the businesses to...
Read more →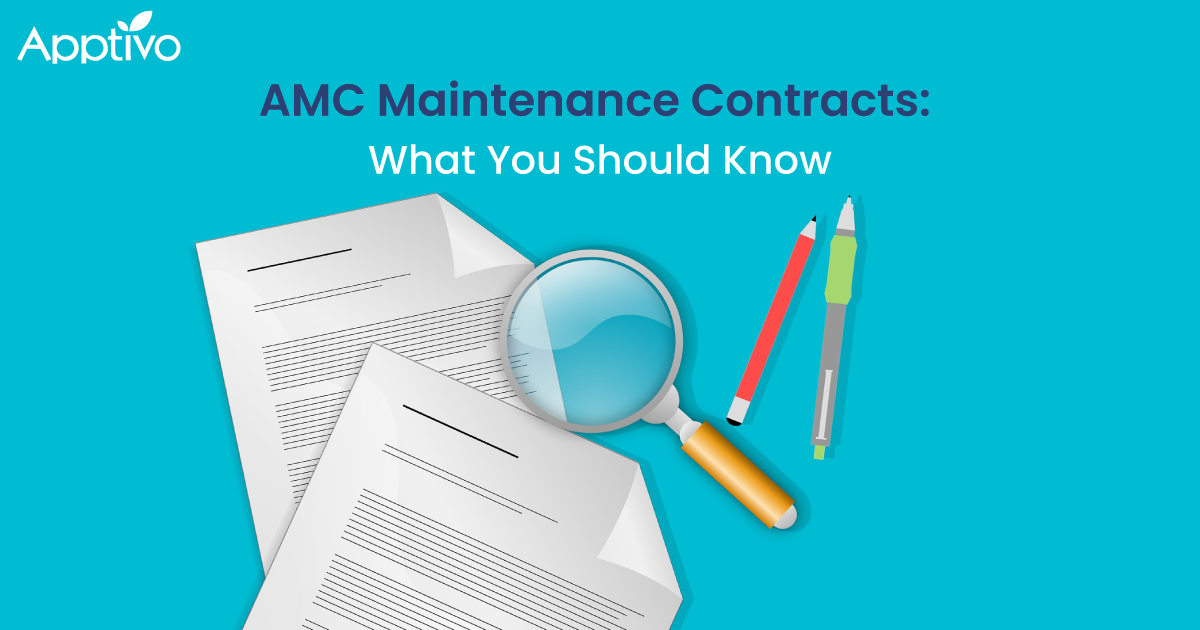
Everything you need to know about the Annual Maintenance Contract!
1. What is an Annual Maintenance Contract? 2. Benefits of Maintenance Contracts 3. How can Apptivo CRM help you manage maintenance agreements and vendors? 4. Summary Think about getting the confidence that the machinery is well-maintained and performing optimally, without...
Read more →
