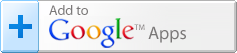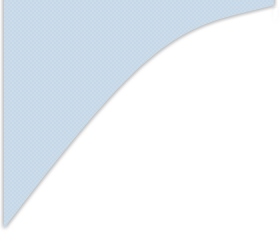
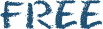 Contacts Sharing
Contacts Sharing
Share your Google App Contacts
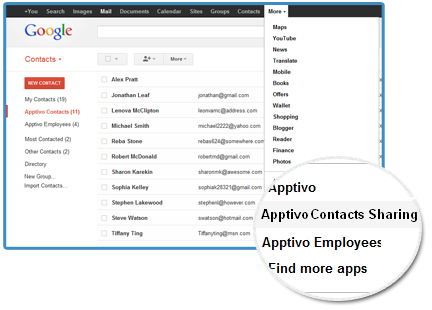
- Share business contacts company-wide
- Get an employee directory or address book of your co-workers
- Know email sender’s complete contacts details when you receive an email in gmail
- Synchronize contacts company wide on all devices – iPhone, Android phone, iPad, tablet, Outlook etc.
- Supports unlimited users and contacts
- Administrator can enable Google Contacts Sharing for all or only specific employees
- Integrates with Apptivo CRM for full fledged CRM capability
- Replication of Google contacts in Apptivo
- Two way sync between Google Contacts and contacts in Apptivo’s CRM
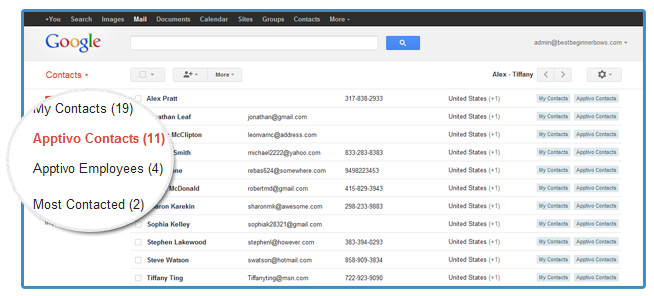
Adding Apptivo to share contacts is easy
Follow the instructions below to get started
-
1.Go to the Apptivo Contacts Sharing App in the Google Apps Marketplace and click on “Add it now
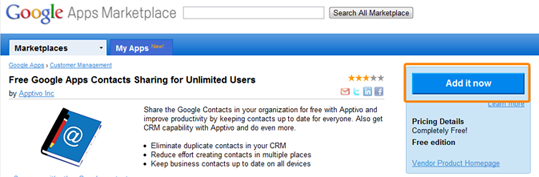
-
2.Agree to all terms and conditions and allow access to all data access to the application. At the end, you will configure the
application.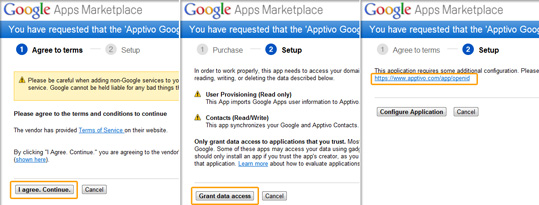
-
3.You will be taken into Apptivo to set up your business entity as well as configure your employees.
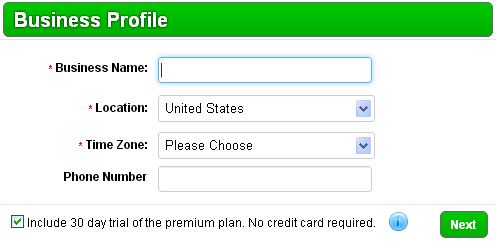
-
4.Click “Enable Shared Contacts for Google” to proceed.
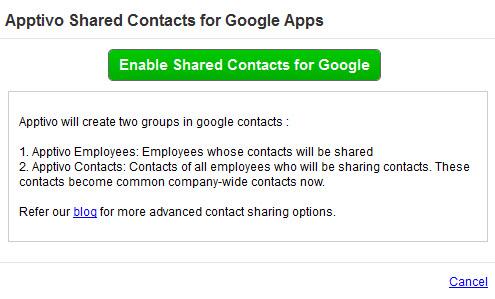
-
5.Select which employees you would like to add.
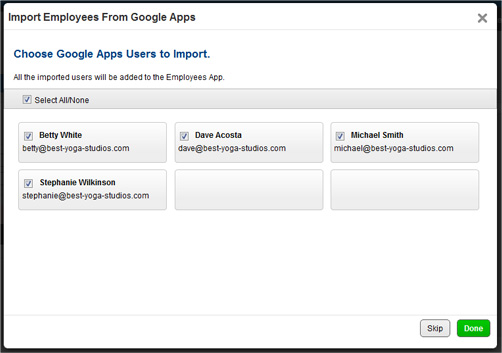
-
6.Make sure “Google Apps Contacts Sync Enabled” is checked for your employees. Assign them roles to either access everything as a Super User, add/edit contacts, or just a viewer of contacts.
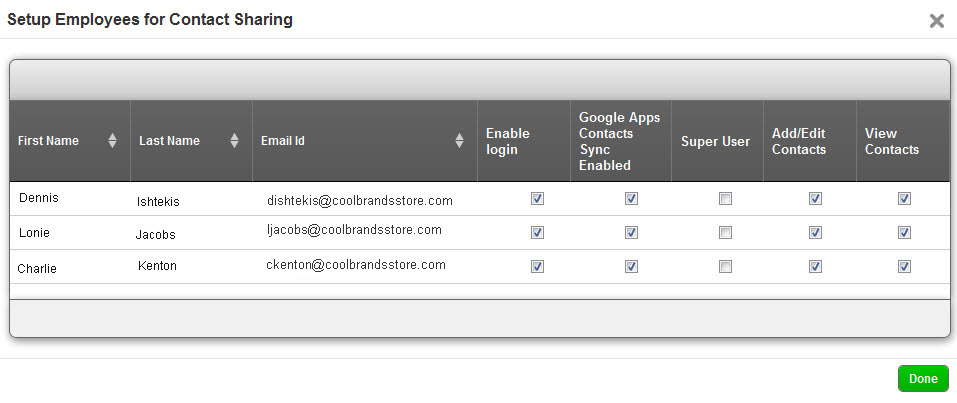
-
7.Go to http://www.google.com/a/cpanel/yourdomain.com and look for Apptivo Contact Sharing settings on your dashboard.
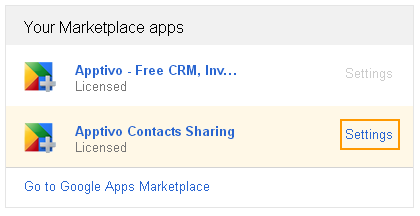
-
8.Add the appropriate employees that you would like to share contacts with. Remember to save the list.
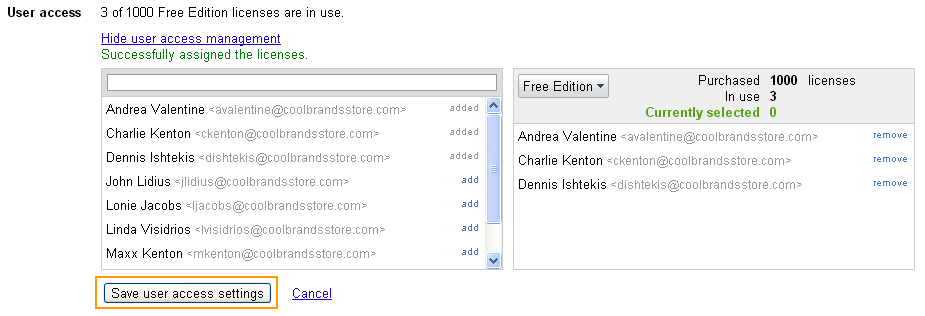
Additional Guides & Information
EASY IMPORTING
Move contacts into your Google Groups – Apptivo Contacts. Start here.
Advanced Importing from Apptivo
Follow the instructions below to import contacts into Apptivo or Google
-
1.Go into Apptivo by clicking on the “More” drop down in the top navigation and find “Apptivo Contacts Sharing”
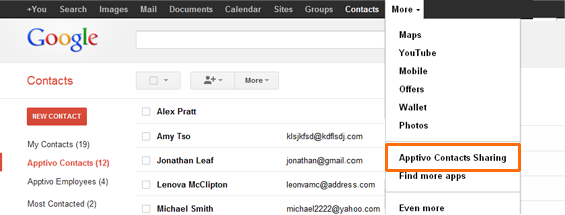
-
2.Select on “Import Contacts” and you will see a drop down of all the options. Choose to import from Google, Yahoo or upload your own CSV or Excel file.
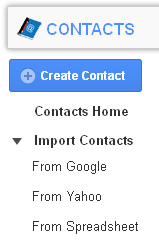 Instructions on how to upload a CSV or Excel file here
Instructions on how to upload a CSV or Excel file here -
3.Depending on which type of import you selected, Google and Yahoo will ask you to grant them access to your contacts. You will then select which contacts you want added to Apptivo.
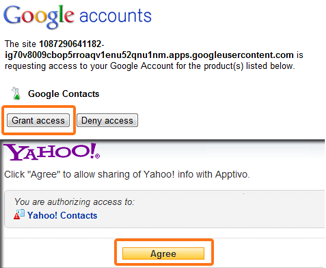
-
4.After successfully importing all your contacts, you will see all your new contacts in the Contacts home, as seen below.
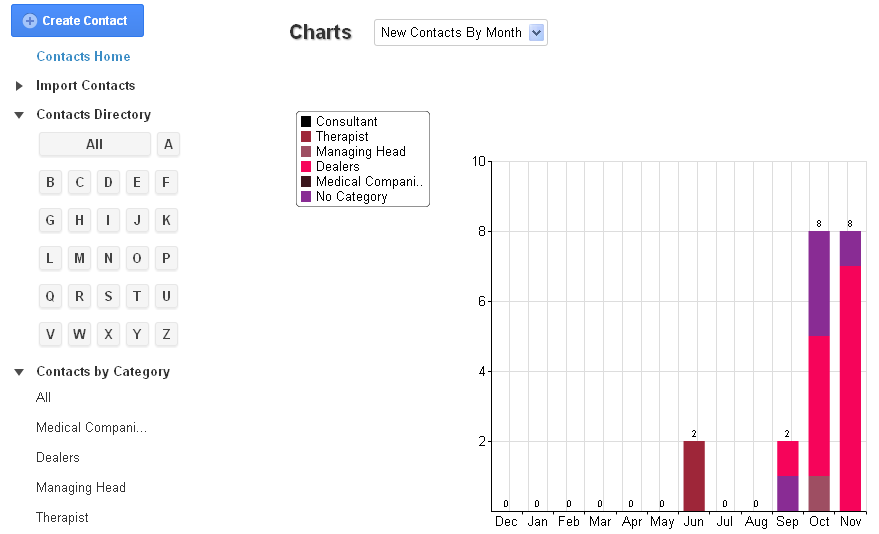
Adding Employees to Apptivo
Follow the instructions below to setup your employees
-
1.After you’ve set up Apptivo, you can go back to Google Apps to configure your employees.

-
2.Select which users you would like to share contacts with. Go to http://google.com/a/cpanel/enteryourdomain.com if you have already added your employee’s in Apptivo. Do not forget to save the users access settings.
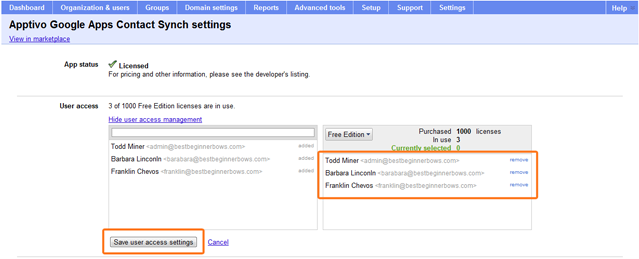
-
3.Go back into Apptivo Contacts and click on “Manage Employees” from Quick links.
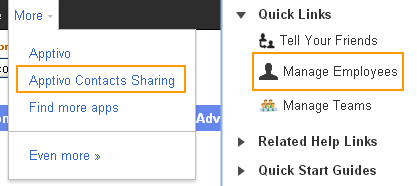
-
4.Import any new employees if you have any. Otherwise, check appropriate boxes for each employees permission. Google Apps Sync Enabled must always be checked in order for that employee to share contacts.
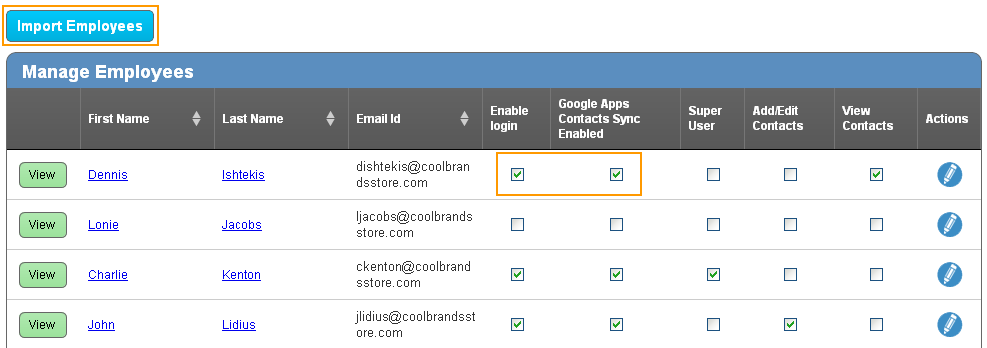
- A. Super User – Users have access to all contacts and apps in Apptivo
- B. Add/Edit Contacts – Users can add or edit all contacts.
- C. View Contacts – Users can only view but cannot edit or delete contacts.
See below for a comparison between Apptivo’s Google Contacts Sharing App and some of our competition.
Apptivo Shared Contacts |
Gmail Contacts Sharing |
Florey Shared Groups |
|
| # of Shared Contacts | Unlimited | Unlimited | Unlimited |
| # of Shared Contact Groups | Unlimited | Unlimited | Unlimited |
| Sync Interval | 5 mins | 30 mins | 5 mins |
Contact Management |
|||
| View, Create, Edit, and Delete Shared Contacts | |||
| Personal Details | |||
| Email Addresses | |||
| Phone Numbers | |||
| Business Information | |||
| Websites | |||
| Addresses | |||
| Contact Assignment to Employees & Teams | |||
| Import Shared Contacts | |||
| Upload Contacts from Excel | |||
| Notes | |||
| Full Text Shared Contact Search | |||
| Shared Contact Change Log Newsfeed | |||
Customer Relationship Management (CRM) |
|||
| Leads | |||
| Opportunities | |||
| Customers | |||
| Estimates | |||
| Documents and Contracts | |||
| Tasks | |||
| To Dos | |||
| Appointments | |||
| Call Log | |||
Synchronization with multiple devices |
|||
| Mobile Sync | |||
| iPad Sync | |||
| Outlook, Thunderbird Sync via google apps | |||
Contacts Sharing Administration |
|||
| Create Contacts Sharing Teams | |||
| Role Based Access Control | |||
| Define Employees & Managers | |||
| Managers get automatic access to their employee’s contacts | |||
Price |
Free | 9 Euros per user per year | Starts at 10 Euros per user per year |
Control Data-Level Access
If you do not wish all employees to have access to every contact, you will need secure contacts sharing. Secure sharing works by assigning contacts to employees or teams, and restricting access so only these assignees can share the contacts.
When this mode is enabled, access is still provided to administrators and managers. Anyone who is a manger of an assigned employee will receive access to that contact as well, in addition to that manager’s manager, continuing on up the hierarchy of managers. Also, any employee with a Super User role gets access to all contacts.
Follow the instructions below to secure data level access to an individual or a team.
-
1.Go into Apptivo’s Contacts sharing by clicking the “More” drop-down in the top Google navigation.
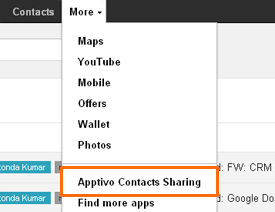
-
2.Configure your settings by clicking “Configure”

-
3.Set your Contacts Access Level to either All or Employees.
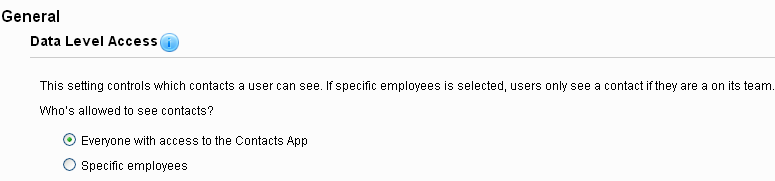
-
4.When creating or editing a contact, you can control who has access to this contact.
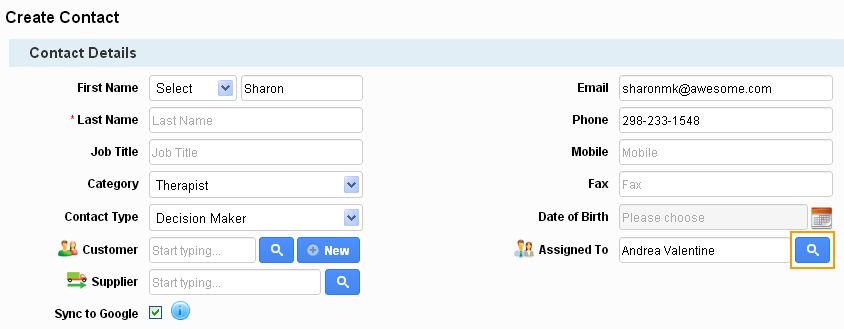
-
5.Share contacts with an employee or team. Search, add and save.
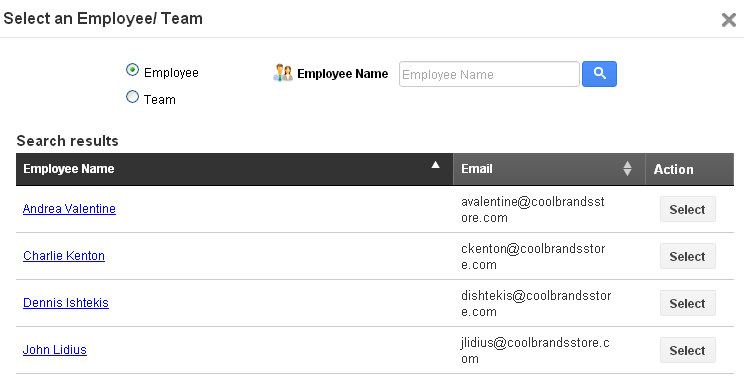
Create Teams
Follow the instructions below to create new teams to grant them access to specific contacts.
-
1.Go into Apptivo’s Contacts Sharing by clicking the “More” drop-down in the top Google navigation.
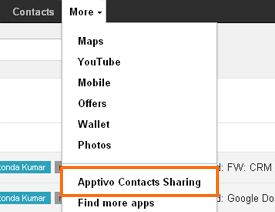
-
2.On the left of the page, select “Manage Teams” from Quick Links section
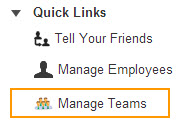
-
3.Click “Create Team” to get started

-
4.Name the team and give it a description. Provide an email address for notifications.
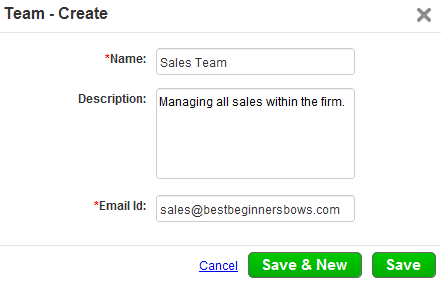
-
5.Now that you’ve got your teams set up, you can assign teams to contacts.
-
Why is not contact sharing working?
Make sure you’ve got everything setup correctly. -
Why aren’t some employees able to view all of the shared contacts?
Solve issues related to certain employees missing contacts, while others are fine. -
Why don’t I see Apptivo under the “More” menu in Google’s top navigation.
If you don’t see the app yet, check to see what the problem may be. -
What fields, like birthday & email, are synced with the Google Contacts Sharing app?
Learn more about the fields that sync from Google to Apptivo. -
How do I restore my contacts?
Learn how to restore your contacts in Google. -
How do I delete all my synced contacts?
Delete synced contacts to start over. -
How do I uninstall / delete the Apptivo contact sharing app?
If Apptivo is not the right fit for you, learn how to remove it completely.