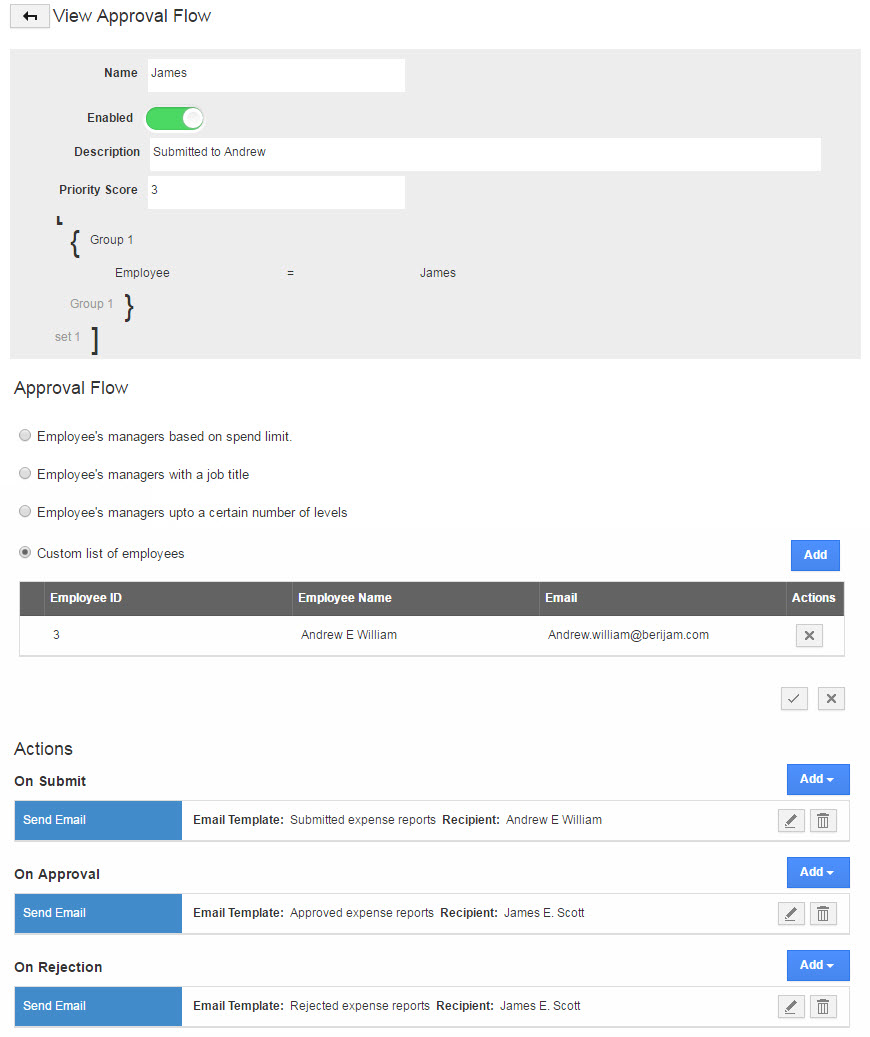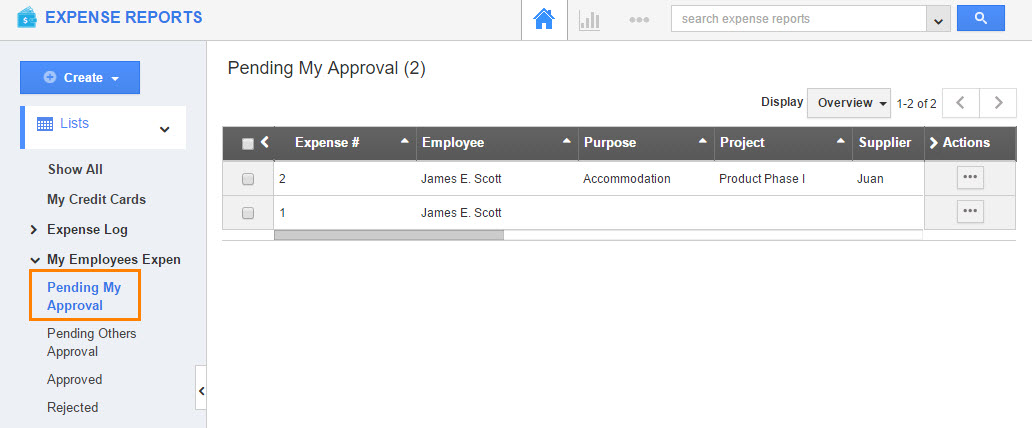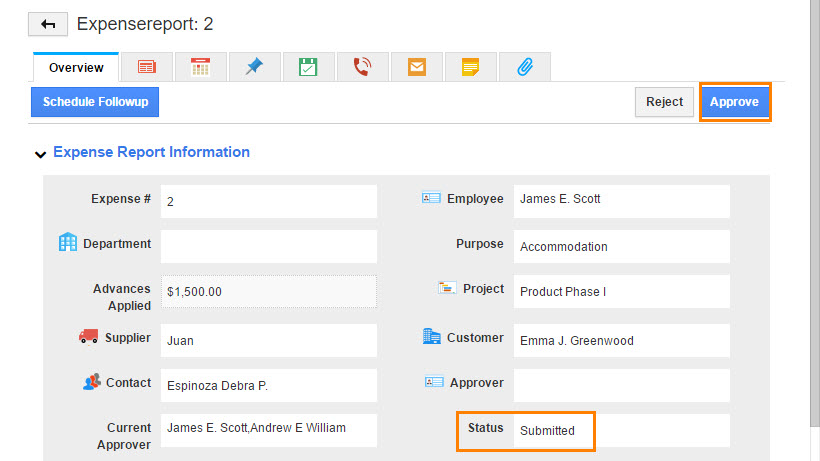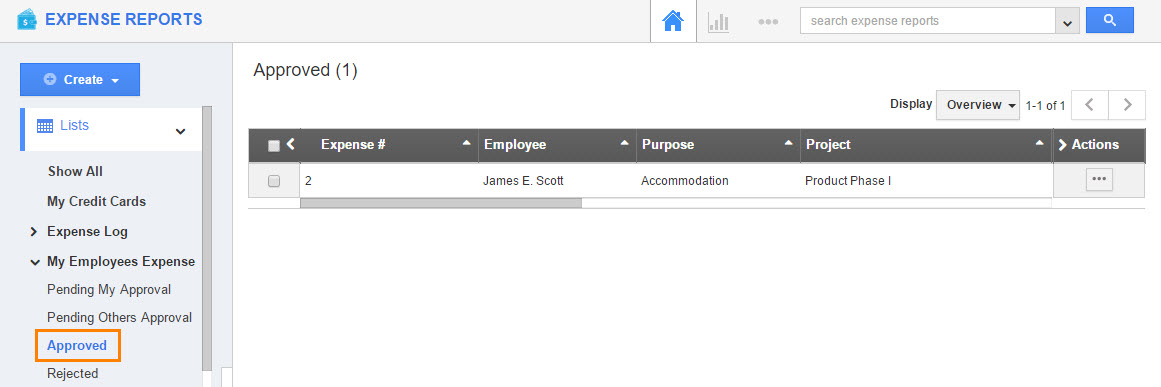Our Approval flow is simple and elegant – allowing complete collaboration and follow-through to make sure your expenses are logged correctly and viewed by your manager. App allows you to create as many approval flows as you need.
How does the simple approval flow works in Expense reports?
After an employee submit an expense report, it goes through the approval flow. The approval flow can be performed by one or many managers sequentially. The criteria established in Approval flow setting filters which expense report an approver sees in his or her queue. You can add the custom list of employee, who can approve or rejects the expense reports.
In an organization, James, Andrew, and Jammie are employees who have reputed roles. James and Andrews are super users. Jammie has managing expense reports role, he can only create and submit his expense reports not to approve or reject other users expense reports.
Scenario 1
In this scenario, James and Andrew are the super users. The expense reports can be created by James and it has been approved by Andrew.
This example illustrates the criteria:
{
Set 1
{
Group 1
{
Employee = James
}
}
}
Approval Flow = Custom list of employees: Andrew
Actions:
On Submit Update: [Description = Submitted]
Send Email: [Email Template = Expense Report Submitted, Recipient = Andrew]
On Approval Update Attribute: [Description = Approved]
Send Email: [Email Template = Expense Reports Approved, Recipient = James]
On Rejection Update Attribute: [Description = Rejected]
Send Email: [Email Template = Expense Reports Rejected, Recipient = James]
James created and submitted the expense report.
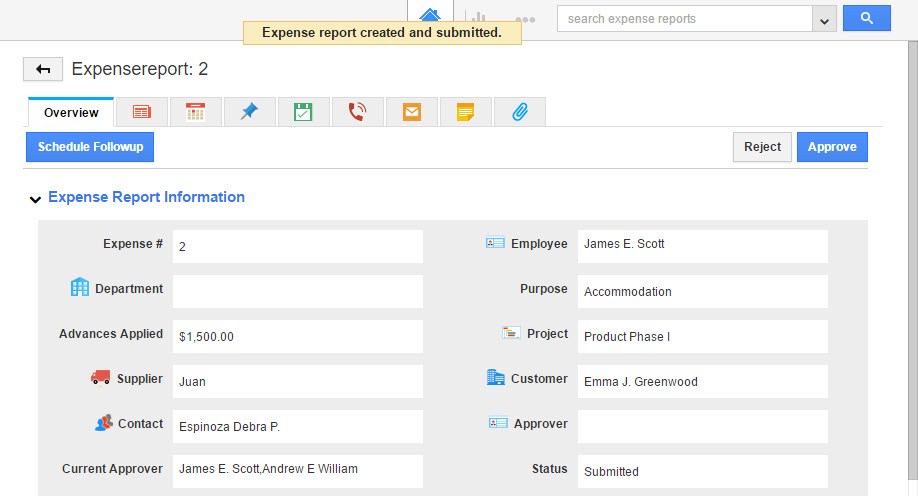
Andrew will login to his account and check for “Pending My Approval Expense Report”.
On the detailed view of expense report, Andrew can view “Approve” action button.
James can view his approved expense report in “Approved” status of his login.
Check the approved email as shown in the image below:
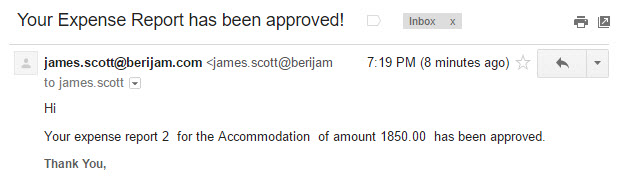
Back to Top