You can connect bank account to the Apptivo Expense Reports App. After connecting the account, you will be able to sync all transactions from your credit cards or bank account, and then include these transactions within expense reports.
To Manage Wells Fargo account
- Click on “My Credit Cards” option from left navigational panel.
- Click on “Add Account” blue button.
- Click on “Wells Fargo” account.
- Enter the “Username”, “Password” and click “Submit” button.
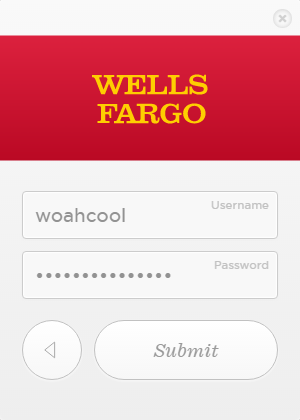
- The transactions will be synchronized and listed.
- You can also remove the bank account using “Trash” icon, if needed.
To Manage Chase account
- Click on “My Credit Cards” option from left navigational panel.
- Click on “Add Account” blue button.
- Click on “Chase” account.
- Enter the “Username”, “Password” and click “Submit” button.
- The transactions will be synchronized and listed.
- You can also remove the bank account using “Trash” icon, if needed.
To Manage Bank of America Account
- Click on “My Credit Cards” option from left navigational panel.
- Click on “Add Account” blue button.
- Click on “Bank of America” account.
- Enter the “Online Id”, “Passcode” and click “Submit” button.
- The transactions will be synchronized and listed.
- You can also remove the bank account using “Trash” icon, if needed.
To Manage Citi Account
- Click on “My Credit Cards” option from left navigational panel.
- Click on “Add Account” blue button.
- Click on “Citi” account.
- Enter the “User Id”, “Password” and click “Submit” button.
- The transactions will be synchronized and listed.
- You can also remove the bank account using “Trash” icon, if needed.
To Manage US Bank Account
- Click on “My Credit Cards” option from left navigational panel.
- Click on “Add Account” blue button.
- Click on “US Bank” account.
- Enter the “User Id”, “Password” and click “Submit” button.
- The transactions will be synchronized and listed.
- You can also remove the bank account using “Trash” icon, if needed.
To Manage USAA Account
- Click on “My Credit Cards” option from left navigational panel.
- Click on “Add Account” blue button.
- Click on “USAA” account.
- Enter the “Online Id”, “Password”,”Pin” and click “Submit” button.
- The transactions will be synchronized and listed.
- You can also remove the bank account using “Trash” icon, if needed.
To Manage TD Bank Account
- Click on “My Credit Cards” option from left navigational panel.
- Click on “Add Account” blue button.
- Click on “TD Bank” account.
- Enter the “User Name”, “Password” and click “Submit” button.
- The transactions will be synchronized and listed.
- You can also remove the bank account using “Trash” icon, if needed.
To Manage American Express Account
- Click on “My Credit Cards” option from left navigational panel.
- Click on “Add Account” blue button.
- Click on “American Express” account.
- Enter the “User ID”, “Password” and click “Submit” button.
- The transactions will be synchronized and listed.
- You can also remove the bank account using “Trash” icon, if needed.
To Manage Sun Trust Account
- Click on “My Credit Cards” option from left navigational panel.
- Click on “Add Account” blue button.
- Click on “Sun Trust” account.
- Enter the “User ID”, “Password” and click “Submit” button.
- The transactions will be synchronized and listed.
- You can also remove the bank account using “Trash” icon, if needed.
To Manage Navy Federal Account
- Click on “My Credit Cards” option from left navigational panel.
- Click on “Add Account” blue button.
- Click on “Navy Federal” account.
- Enter the “Access Number”, “Password” and click “Submit” button.
- The transactions will be synchronized and listed.
- You can also remove the bank account using “Trash” icon, if needed.
Bank Accounts and Credit Card Integration was last modified: November 3rd, 2020 by

