Create Expense Report
Expense reports are the one or more expense lines, create a expense report and submit it for an approval to a manager.
- Log in and access Expense Reports App from universal navigation menu bar
- Click on “Create” button and select “New Expense Report”.
- You will view creation page at the right side, Note: Following are the fields on this page are the same as the fields on the Create (or Edit) Expense Report Page.
- Expense Information
- Expense # – This is an autogenerated number, you can also manually key in the value by configuring the setting.
- Employee – The logged in employee name will be auto populated
- Department – This field will be auto populated with the value from employee record and other basic information like supplier name, customer name, contact name, description, etc,.
- Expense Details
- Memo – Enter the high level information regarding expenses
- Category – Select the value from drop down to define the expense
- Expense Date – Enter the date for any added line items
- Billable – Enable the toggle to indicate the expense line is billable
- Receipt – Browse the image from your system to upload the receipt
- Amount – Enter the amount for any added line items
- Conversion Rate – This field will be auto filled based on the multi currency dropdown
- Actual Amount – Displays the total amount This field will be calculated from amount and conversion rate
- Actions – Delete the expense line or Adding note regarding the expense line
- Expense Information
- Summary – Total amounts for an expense report and any accommodation charges added in expense lines.
- Click on “Create & Submit” blue button.
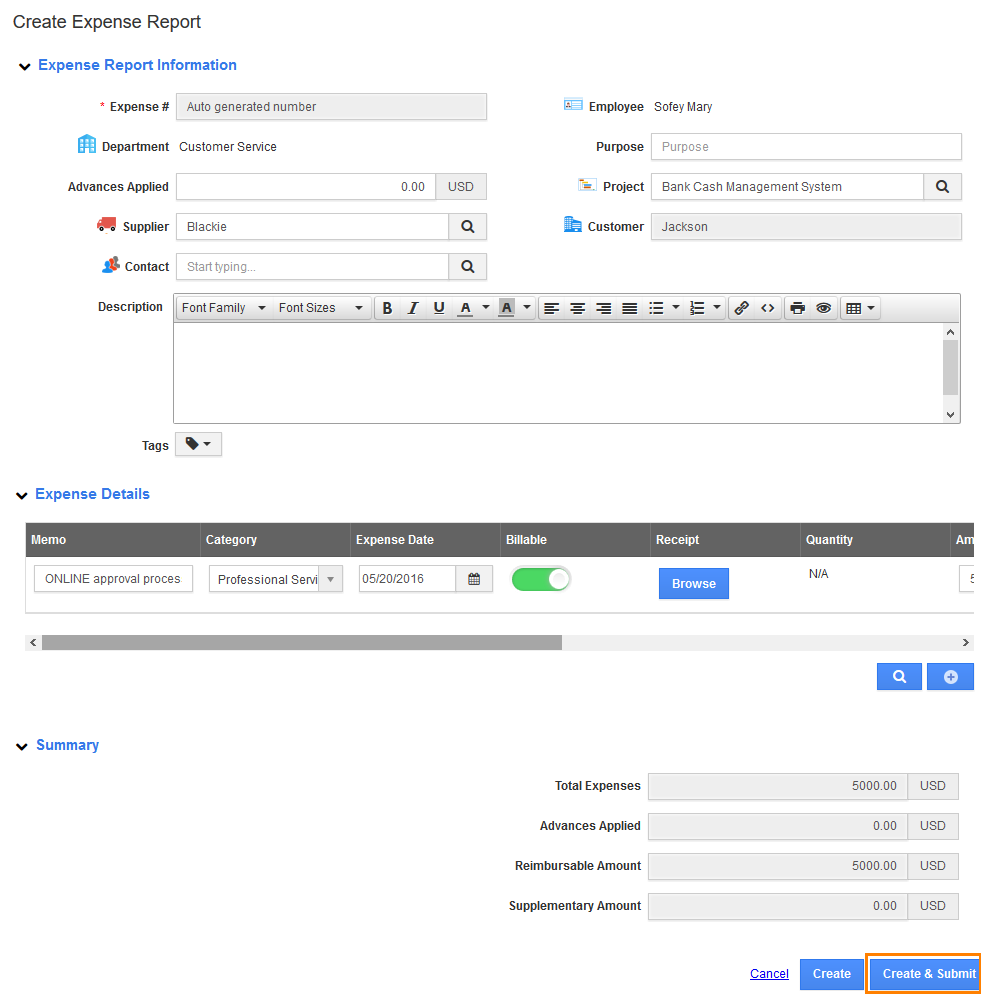
Create Expense Report was last modified: November 3rd, 2020 by

