Incoming email messages are created as cases in the Cases app. The customer receives the case created as an acknowledgment email. You can automatically create a case when a customer emails you for support. You can use email ids or aliases to receive emails from your customers.
How do I Authenticate My Email Address?
Follow these steps to authenticate your email address
- Log in and access the Cases app from your universal navigation menu bar.
- Click on the “More” icon and select “Settings” located at the app header bar.
 |
- Click on Email → “Email to Case” from the left navigation panel.
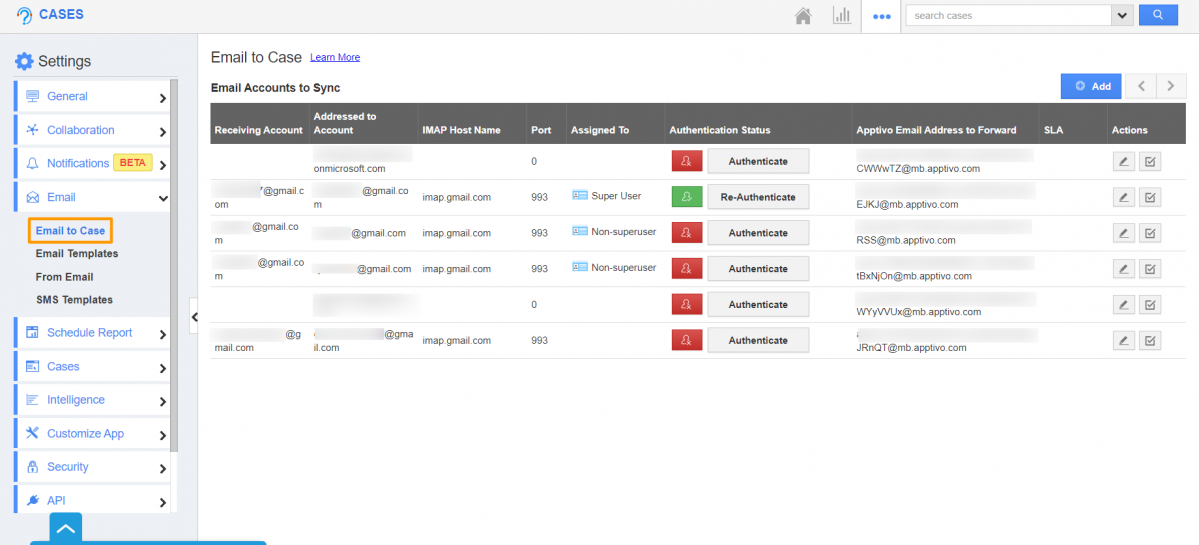 |
- This feature is available starting from the Premium plan of Apptivo.
- Click on the “Add” button to add an email address.
- Fill in the following details:
- Receiving Email Account – Your Email address for authentication.
- Password – Enter the password of your email address.
- “Addressed To” Email Account – Either you can choose the same account or can redirect to the email list.
- IMAP Host Name – Host name of your email address. For example: if you have a Gmail account then the host name is “imap.gmail.com”.
- Port – Port number of the domain. For example, the port number for Gmail is 993.
- Assigned To – Select an Employee to whom it should be assigned automatically.
- From Email Id – When composing a message you can set this authenticated email address. If you want to use this email id when composing, click on the “Off” button to enable “On”.
- Add to CC – Add the authenticated email id to the CC list, if it is not selected as from address.
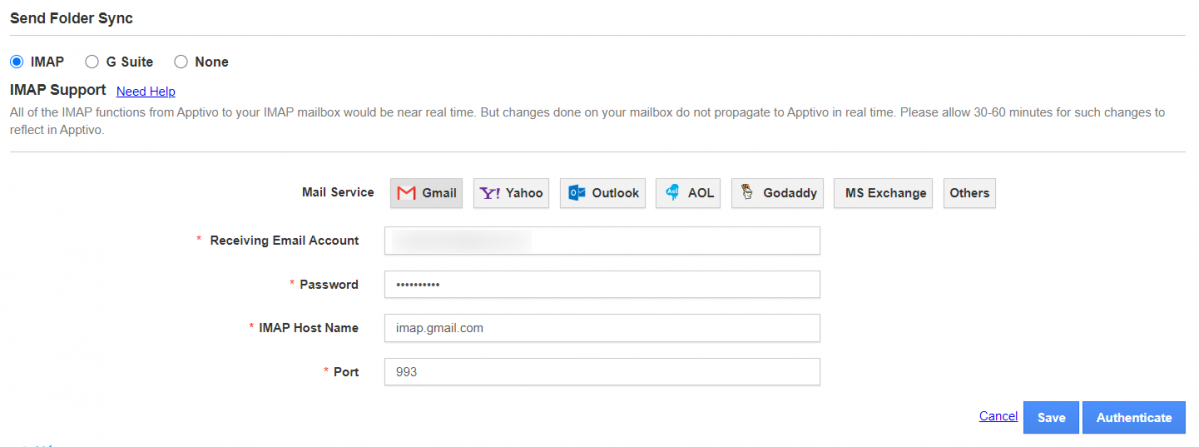 |
- Click on the “Authenticate” button to authenticate your email address.
For Example: A contact named “Parker Ehlers” composes an email from “Parkerehlers2013@gmail.com” and sends it to the authenticated email address “sofiameyer2013@gmail.com”. His email will be converted as a case in the Cases app. You can view the email case in “My Cases” as shown in the image below:
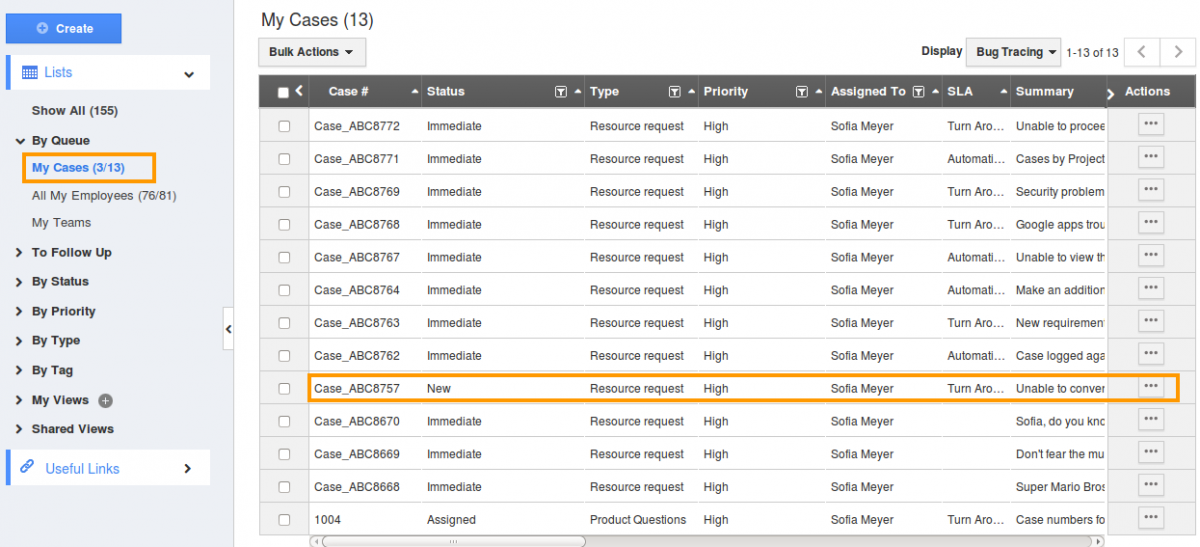
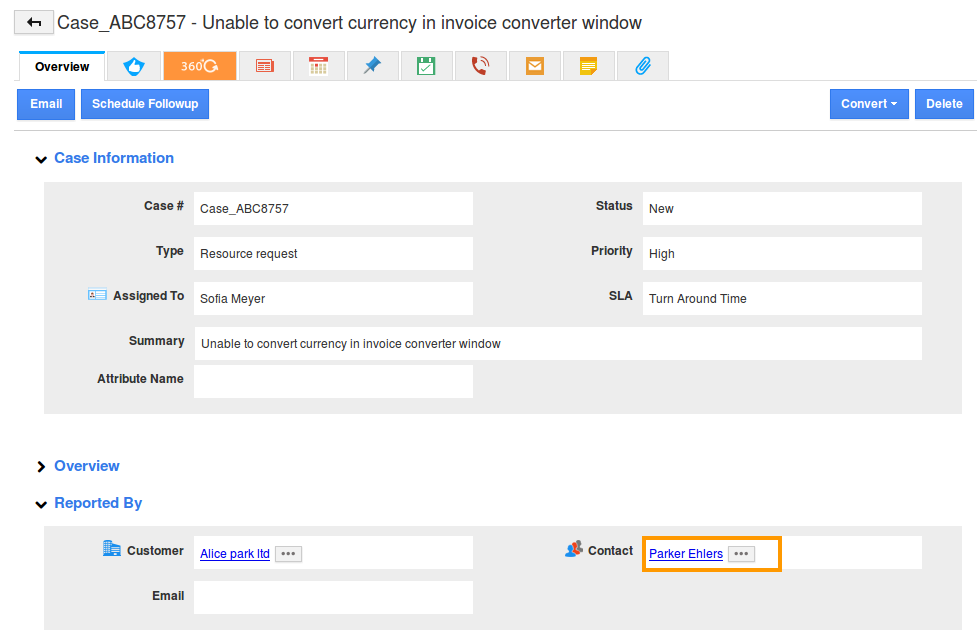
Similarly, “Parker Ehlers” also created a contact in Contacts App with that email address. You can view “Parker Ehlers” in the Contacts App. Parker Ehlers will receive an acknowledgment mail from Cases App.

