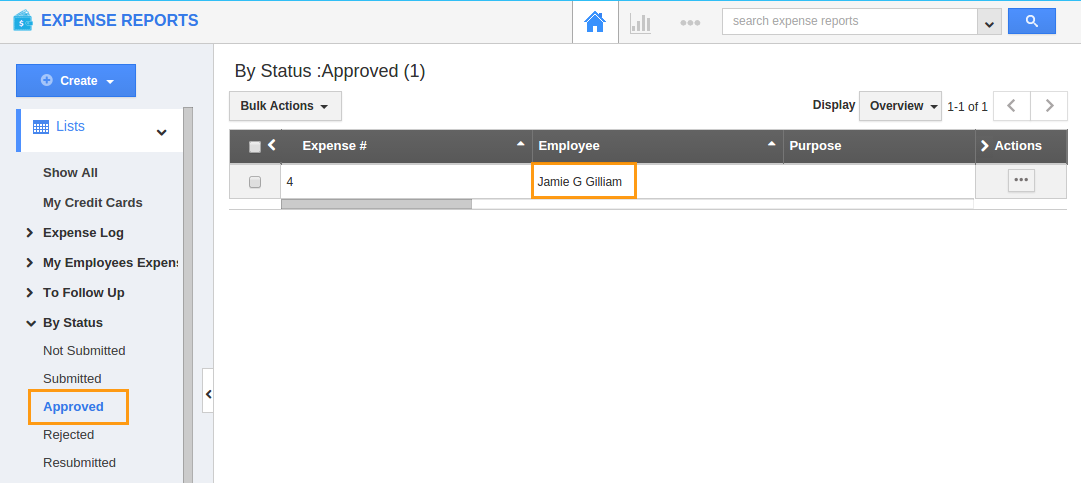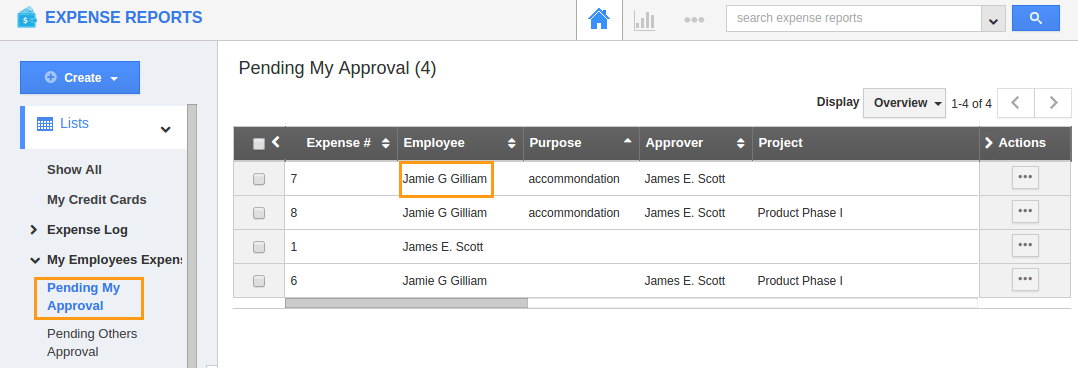Scenario 3
In this scenario, James and Andrew are the managers for Jamie. Jamie used to create expense reports, which has the total expenses is greater than or equal to 1.
This example illustrates the criteria:
{
Set 1
{
Group 1
{
Total Expenses >= 1
}
}
}
Approval Flow:
Custom List of employees: Andrew and James.
Actions:
On Submit Update: [Description = Submitted]
Send Email: [Email Template = Expense Report Submitted, Recipient = James]
On Approval Update Attribute: [Description = Approved]
Send Email: [Email Template = Expense Reports Approved, Recipient = Jamie]
On Rejection Update Attribute: [Description = Rejected]
Send Email: [Email Template = Expense Reports Rejected, Recipient = Jamie]
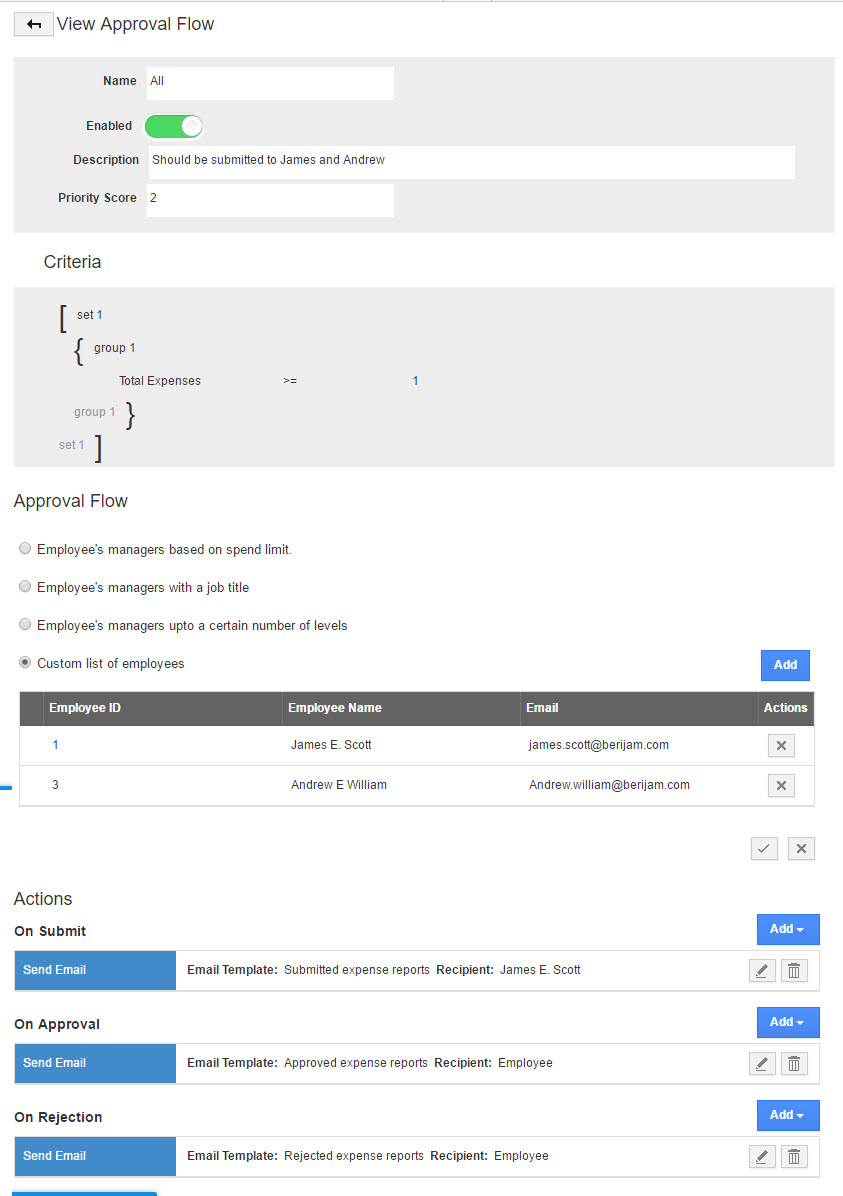
Employee must create and submit an expense reports, the employee’s managers will approve the expense report submitted by employee. Here, employee’s manager is James, but we added two super users in a custom list of employees. So, the expense reports submitted by employees can be approved by James and Andrew.
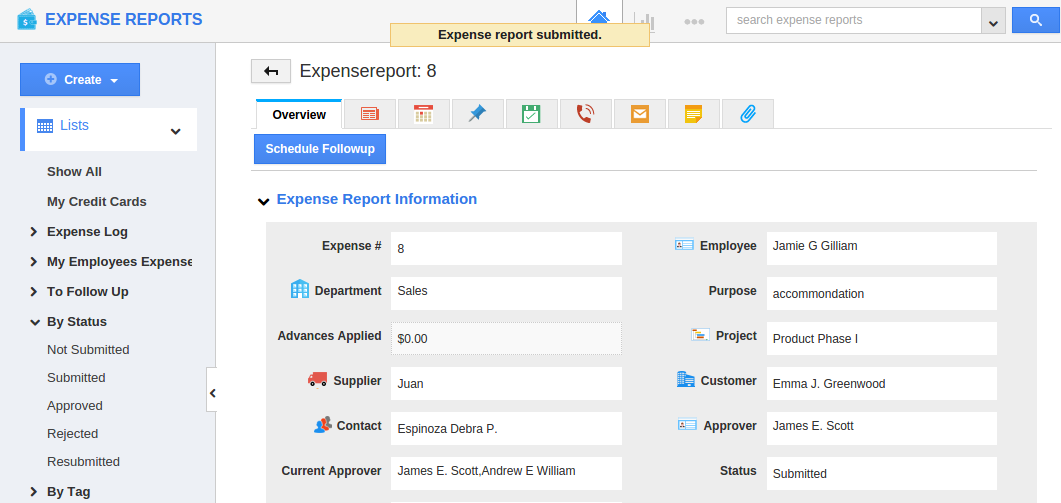
James or Andrew will login to his account and check for “Pending My Approval Expense Report”.
On the detailed view of expense report, James or Andrew can view “Approve” action button.
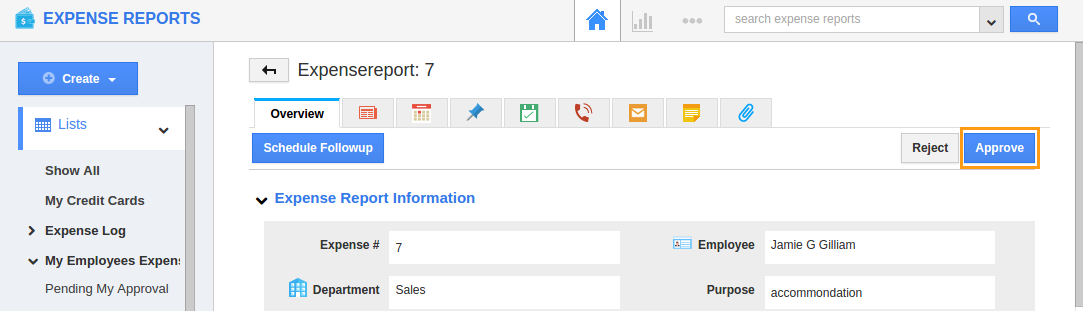
Jamie can view his approved expense report in “Approved” status of his login.